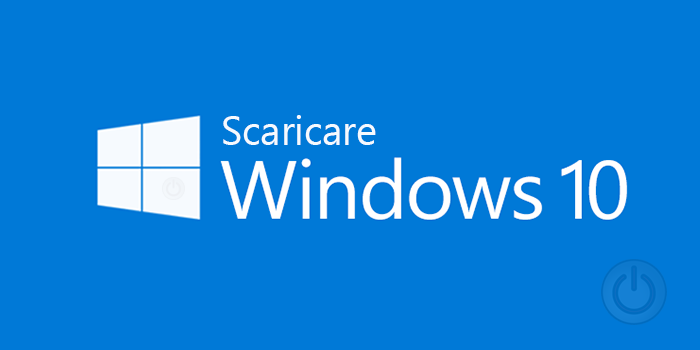
Hai deciso anche tu di scaricare Windows 10? Sei incuriosito anche tu da questo sistema operativo e non vedi l’ora di provarlo? Sei nel posto giusto! La procedura è leggermente complessa e richiede un po’ di tempo. Quindi mettiti comodo e assicurati di avere un po’ di tempo a disposizione.
Prima di procedere procuriamoci una Penna USB vuota (da masterizzare) o un DVD vuoto (meglio quest’ultimo), ci serviranno più avanti. Prima di installare Windows 10 inoltre fai un backup (una copia) su un HardDisk esterno di tutto quello che si trova sul PC. A questo punto possiamo iniziare!
Per scaricare Windows 10 andiamo sulla pagina di download e clicchiamo sul pulsante Scarica ora lo strumento. Al termine del download apriamo il file appena scaricato (dovrebbe chiamarsi MediaCreationTool.exe). Avviamolo. Autorizziamo l’esecuzione come amministratore, quindi accettiamo le Condizioni di licenza.
Il Programma ci permette di scaricare in maniera guidata la versione di Windows 10 di cui abbiamo bisogno. Per prima cosa dobbiamo scegliere se vogliamo Aggiornare il PC oppure se vogliamo Creare un DVD per un altro computer. Scegliamo la seconda Opzione anche se vogliamo installare Windows 10 su questo computer.
 Una volta selezionato Crea un supporto di installazione per un altro PC clicchiamo su Avanti. Ora dobbiamo scegliere quale supporto utilizzare, scegliamo USB se vogliamo creare una pennetta USB su cui sarà presente il sistema operativo da installare (consigliata per i più esperti), scegliamo invece File ISO se vogliamo Masterizzare un DVD contenente Windows 10 (consigliata).
Una volta selezionato Crea un supporto di installazione per un altro PC clicchiamo su Avanti. Ora dobbiamo scegliere quale supporto utilizzare, scegliamo USB se vogliamo creare una pennetta USB su cui sarà presente il sistema operativo da installare (consigliata per i più esperti), scegliamo invece File ISO se vogliamo Masterizzare un DVD contenente Windows 10 (consigliata).
 Clicchiamo nuovamente su Avanti. Qui dobbiamo inserire la lingua, l’edizione di Windows 10 che vogliamo e l’architettura. Se vogliamo Scaricare Windows 10 per il PC che stiamo utilizzando spuntiamo semplicemente la voce Usa impostazioni consigliate per questo PC e il programma provvederà per noi a scegliere la soluzione migliore.
Clicchiamo nuovamente su Avanti. Qui dobbiamo inserire la lingua, l’edizione di Windows 10 che vogliamo e l’architettura. Se vogliamo Scaricare Windows 10 per il PC che stiamo utilizzando spuntiamo semplicemente la voce Usa impostazioni consigliate per questo PC e il programma provvederà per noi a scegliere la soluzione migliore.
Se abbiamo bisogno di selezionare manualmente le impostazioni per scaricare Windows procediamo in questo modo:
- Lingua: Italiano (non viene fatta alcuna distinzione fra Italia e Svizzera)
- Edizione: Fra Windows 10 e Windows 10 N, quest’ultima è la versione che non contiene programmi come Windows Media Player (consiglio la versione Windows 10)
- Architettura: dobbiamo scegliere fra 32bit o 64bit, in base al tipo di architettura del PC sul quale dobbiamo installare Windows 10. Se non sai qual è l’opzione giusta puoi dare un’occhiata qui: Come capire se Windows è a 32 o 64 bit.
A questo punto ci verrà chiesto dove vogliamo salvare il file ISO. Scegliamo un punto facilmente raggiungibile (per esempio il Desktop) e clicchiamo su Salva.
Ora non ci resta che aspettare che il download di Windows 10 sia terminato. Una volta terminato scegliamo Fine. A questo punto non ci resta che masterizzare il nostro file ISO. Se hai problemi nel farlo puoi consultare questo articolo: Come masterizzare file ISO.
Perfetto! Siamo appena riusciti a scaricare Windows 10! Prima di procedere ad installarlo dobbiamo procurarci un Product Key. Se abbiamo Windows 7 o Windows 8/8.1 possiamo utilizzare il codice di questa versione (ma solo fino al 29 luglio 2016), per farlo possiamo utilizzare il programma Magical Jelly Bean Keyfinder. Scarichiamolo ed installiamolo prestando attenzione a non istallare Toolbar e programmi extra. Il programma apparirà così:
 Segniamoci il Product Key (sotto la voce CD Key). A questo punto possiamo procedere con l’installazione di Windows 10. Attenzione però! Questa operazione cancellerà tutti i dati presenti sul tuo PC! Se hai salvato tutti i dati di cui hai bisogno su un HardDisk esterno (o altro) procedi pure. Inseriamo il DVD e riavviamo il computer. Al riavvio, dopo un caricamento, troveremo una schermata come questa:
Segniamoci il Product Key (sotto la voce CD Key). A questo punto possiamo procedere con l’installazione di Windows 10. Attenzione però! Questa operazione cancellerà tutti i dati presenti sul tuo PC! Se hai salvato tutti i dati di cui hai bisogno su un HardDisk esterno (o altro) procedi pure. Inseriamo il DVD e riavviamo il computer. Al riavvio, dopo un caricamento, troveremo una schermata come questa:
 Clicchiamo Avanti e seguiamo la procedura guidata. Quando ci viene chiesto Che tipo di installazione vuoi seguire abbiamo 2 possibilità:
Clicchiamo Avanti e seguiamo la procedura guidata. Quando ci viene chiesto Che tipo di installazione vuoi seguire abbiamo 2 possibilità:
- Aggiorna: Mantiene le nostre impostazioni ed i nostri dati (non è sempre possibile usare questa operazione).
- Personalizzata: Permette di scegliere dove installare Windows 10 e di fare una installazione pulita del sistema (più difficile).
Ora dobbiamo solo attendere che Windows sia installato. Al termine dell’installazione Avremo una schermata come questa:
 Qui Windows ci da la possibilità di impostare le nostre preferenze sulla Privacy di Windows 10 (cliccando su Personalizza impostazioni) o di utilizzare le opzioni di default cliccando su Usa impostazioni rapide.
Qui Windows ci da la possibilità di impostare le nostre preferenze sulla Privacy di Windows 10 (cliccando su Personalizza impostazioni) o di utilizzare le opzioni di default cliccando su Usa impostazioni rapide.
Dopo aver scelto le impostazioni sulla Privacy nella schermata Rendile Tue ci viene chiesto se vogliamo utilizzare un account Microsoft (esistente o non) per utilizzare Windows 10. Se non vogliamo inserirlo clicchiamo su Ignora questo passaggio.
Ci siamo quasi! Inseriamo Nome Utente, password e suggerimento ed andiamo ancora Avanti. Attendiamo ancora un attimo mentre viene configurato il nostro account. Al termine del caricamento avremo finalmente installato Windows 10 che apparirà così:
 Perfetto! Abbiamo appena scaricato ed installato Windows 10! E voi? avete avuto qualche intoppo? Che ne pensate di Windows 10? Fateci sapere la vostra!
Perfetto! Abbiamo appena scaricato ed installato Windows 10! E voi? avete avuto qualche intoppo? Che ne pensate di Windows 10? Fateci sapere la vostra!
Articolo Letto: 1152 volte


