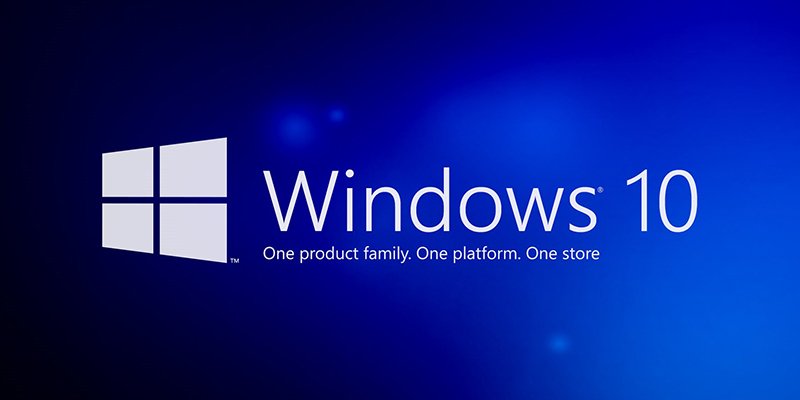
Non trovi più il Visualizzatore Foto? Hai aperto delle immagini e si sono aperte con una strana app? E’ dovuto all’aggiornamento a Windows 10. In questo nuovo sistema operativo infatti la Microsoft ha introdotto nuove app mandando in pensione il caro Visualizzatore Foto che ha dovuto cedere il posto all’app Foto.
Non preoccuparti! Non è sparito del tutto, fortunatamente è stato solo nascosto. Lo so, ora che lo hai saputo che è ancora presente vuoi sapere come ripristinare il Visualizzatore Foto in Windows 10. Tranquillo, è semplicissimo. Fra qualche minuto avrai di nuovo il caro vecchio Visualizzatore Foto.
Iniziamo! Quello che andremo a fare con questa procedura è aggiungere alle app che sono in grado di leggere i nostri file immagini il Visualizzatore Foto. Lo faremo attraverso un piccolo file che ho creato proprio per te. Puoi scaricarlo tranquillamente da qui.
Se state utilizzando Google Chrome potrebbe chiedervi se volete conservare questo file. Voi cliccate su Conserva.
Una volta scaricato il file avviamolo e confermiamo di voler eseguire il programma come amministratore. A questo punto si aprirà una finestra come questa:
 Non preoccupatevi del messaggio, in questa finestra Windows ci fa semplicemente notare che stiamo modificando alcune impostazioni del computer, ma non preoccupatevi, quello che stiamo aggiungendo non farà danni al pc, quindi clicchiamo semplicemente su Sì. Apparirà una finestra per notificarci che è stato aggiunta con successo una chiave al registro di sistema.
Non preoccupatevi del messaggio, in questa finestra Windows ci fa semplicemente notare che stiamo modificando alcune impostazioni del computer, ma non preoccupatevi, quello che stiamo aggiungendo non farà danni al pc, quindi clicchiamo semplicemente su Sì. Apparirà una finestra per notificarci che è stato aggiunta con successo una chiave al registro di sistema.
A questo punto è quasi tutto fatto, non ci resta che scegliere l’app con cui vogliamo aprire le nostre immagini. Per farlo clicchiamo con il destro su una immagine qualsiasi e scegliamo Apri con. Quindi andiamo su Scegli un’altra app.
 Nella finestra che appare dobbiamo spuntare la voce Usa sempre questa app per aprire i file .jpg (l’estensione dipende dal tipo di file che stiamo aprendo) e poi scegliere Visualizzatore foto di Windows. Clicchiamo su OK. In questo modo abbiamo impostato il Visualizzatore foto per i file .jpg
Nella finestra che appare dobbiamo spuntare la voce Usa sempre questa app per aprire i file .jpg (l’estensione dipende dal tipo di file che stiamo aprendo) e poi scegliere Visualizzatore foto di Windows. Clicchiamo su OK. In questo modo abbiamo impostato il Visualizzatore foto per i file .jpg
 Avremo bisogno di ripetere quest’ultimo passo della procedura anche per i file .bmp, .png e .gif, però non preoccupatevi, potete effettuare questa procedura in qualsiasi momento. Tuttavia se volete ripristinare il Visualizzatore Foto subito su i 4 tipi di file immagini principalmente usati, potete scaricare questo file zip in cui sono presenti 4 immagini uguali di formato differente e fare la procedura su tutte le immagini. Non dimenticate di estrarre prima i file!
Avremo bisogno di ripetere quest’ultimo passo della procedura anche per i file .bmp, .png e .gif, però non preoccupatevi, potete effettuare questa procedura in qualsiasi momento. Tuttavia se volete ripristinare il Visualizzatore Foto subito su i 4 tipi di file immagini principalmente usati, potete scaricare questo file zip in cui sono presenti 4 immagini uguali di formato differente e fare la procedura su tutte le immagini. Non dimenticate di estrarre prima i file!
A questo punto abbiamo finito! Abbiamo appena ripristinato il Visualizzatore foto su Windows 10! Avete bisogno di impostare il visualizzatore foto come app predefinita anche per altri tipi di file? Avete domande, consigli o volete semplicemente farci un saluto? Non esitate a contattarci o a commentare qui sotto!
Cosa ne pensate? Fateci sapere la vostra!
Articolo Letto: 128377 volte


